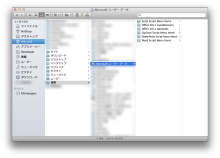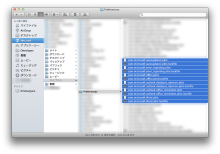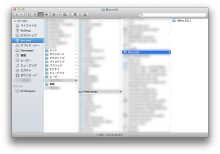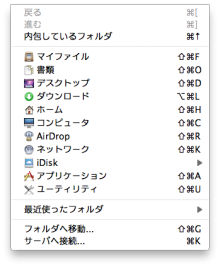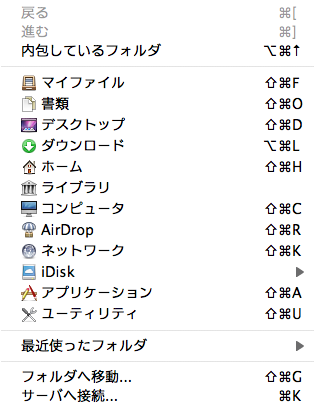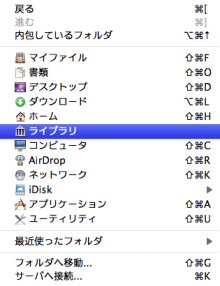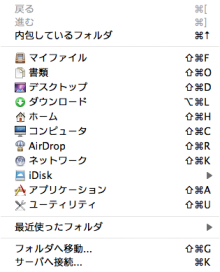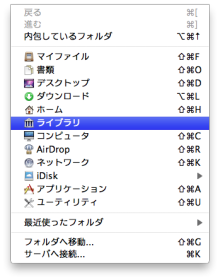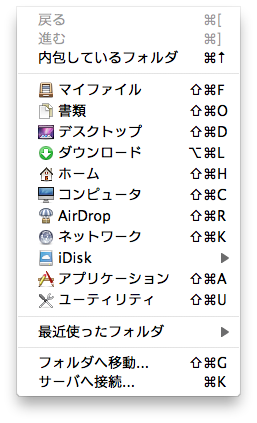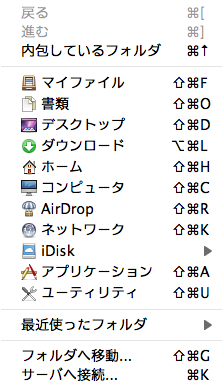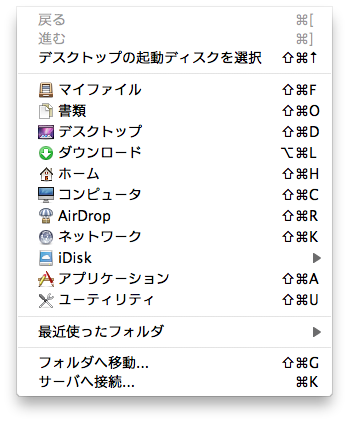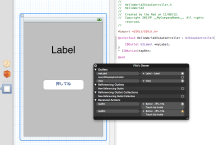前の記事でも書いたとおり、動画の変換にはフリーソフトの「HandBrake」がすごい便利です。ただ長年使ってると、なぜか「変換開始」ボタン押しても変換処理が始まらず、何も出来なくなってしまうことがあります。
原因として、HandBrakeの設定ファイルが壊れてしまってる可能性があります。その場合、HandBrake自体を再インストールしても解決しないのが厄介なところです。以下の手順で直りますのでお試しを!
※2014.07.25追記:今までMac版のフォルダ操作方法しか書いてなかったので、Windows版の操作方法を追記しました。ただ、僕はWin版のHandBrakeは普段使っていないので、これで動画変換エラーが直ることは確認できてません。これ見てWin版で試された方、コメントもらえると嬉しいです。
■Macの場合
1.HandBrakeを終了する
2.Finderで「移動」メニューを選択した状態で、キーボードの「Option」を押す
3.通常はメニュー項目にない「ライブラリ」が出現するので、それを選択
4.ホームフォルダ内の「ライブラリ」フォルダが開くので「Application Support」を開く
5.「HandBrake」というフォルダがあるので、デスクトップなど別の場所に移動
6.HandBrakeを起動する
■Windowsの場合
1.HandBrakeを終了する
2.マイドキュメントなど適当なフォルダを開き、アドレスバーに「%appdata%」と入力
3.OSバージョンに応じたAppDataフォルダが開く
4.「HandBrake」というフォルダがあるので、デスクトップなど別の場所に移動
5.HandBrakeを起動する
これでHandBrakeの設定ファイルがリセットできました。HandBrakeを再起動すると、自動的に「ライブラリ」or「%appdata%」内の「HandBrake」フォルダが再作成され、動画変換に成功するようになると思います。
独自のプリセットを作成している場合はプリセットが消えてしまいます。プリセットを戻したいときは以下の手順で。僕が試した限り、プリセットを復活させても変換はちゃんと成功しました。
■Macの場合
1.HandBrakeを終了する
2.「ライブラリ」内の「HandBrake」フォルダと、上記5で退避した「HandBrake」フォルダを同時に開く
3.退避したフォルダ内の「UserPresets.plist」ファイルを「ライブラリ」内の「HandBrake」フォルダに上書きコピー
4.HandBrakeを起動する
■Windowsの場合
1.HandBrakeを終了する
2.「%appdata%」内の「HandBrake」フォルダと、上記4で退避した「HandBrake」フォルダを同時に開く
3.退避したフォルダ内の「user_presets.xml」ファイルを「%appdata%」内の「HandBrake」フォルダに上書きコピー
4.HandBrakeを起動する
退避した「HandBrake」フォルダは、これで特に必要なくなったので削除してもOKです。
実は2年前くらいにこれでハマって、そのときはMacに新しいアカウント作ってHandBrake使ったら成功したんですよ(笑) それ以来HandBrake使う機会無くて放置してました。んでさっき前の記事を書こうとしてHandBrake使ったらやっぱ使えなくて、冷静に考えてみるとライブラリをリセットすればOKだよなぁと思って試してみた次第でございます。本当はどこがどう壊れてるのか分かればいいんですけど、まぁ直ったから良し。
ちなみに変換に失敗したときは、画面にこんなログが表示されました。最後にそれ貼り付けときますね。
・2年前DVDをリッピングしようとした時のログ(合法的なリッピングなんで通報しないでねw)
・今日、フルHD動画をカーナビで見れるサイズに変換しようとした時のログ
両方変換には失敗してるんですけど、内容はけっこう違いますねぇ。意味は分からないですが、一応参考までに貼っときました。
ではでは〜。
原因として、HandBrakeの設定ファイルが壊れてしまってる可能性があります。その場合、HandBrake自体を再インストールしても解決しないのが厄介なところです。以下の手順で直りますのでお試しを!
※2014.07.25追記:今までMac版のフォルダ操作方法しか書いてなかったので、Windows版の操作方法を追記しました。ただ、僕はWin版のHandBrakeは普段使っていないので、これで動画変換エラーが直ることは確認できてません。これ見てWin版で試された方、コメントもらえると嬉しいです。
■Macの場合
1.HandBrakeを終了する
2.Finderで「移動」メニューを選択した状態で、キーボードの「Option」を押す
3.通常はメニュー項目にない「ライブラリ」が出現するので、それを選択
4.ホームフォルダ内の「ライブラリ」フォルダが開くので「Application Support」を開く
5.「HandBrake」というフォルダがあるので、デスクトップなど別の場所に移動
6.HandBrakeを起動する
■Windowsの場合
1.HandBrakeを終了する
2.マイドキュメントなど適当なフォルダを開き、アドレスバーに「%appdata%」と入力
3.OSバージョンに応じたAppDataフォルダが開く
4.「HandBrake」というフォルダがあるので、デスクトップなど別の場所に移動
5.HandBrakeを起動する
これでHandBrakeの設定ファイルがリセットできました。HandBrakeを再起動すると、自動的に「ライブラリ」or「%appdata%」内の「HandBrake」フォルダが再作成され、動画変換に成功するようになると思います。
独自のプリセットを作成している場合はプリセットが消えてしまいます。プリセットを戻したいときは以下の手順で。僕が試した限り、プリセットを復活させても変換はちゃんと成功しました。
■Macの場合
1.HandBrakeを終了する
2.「ライブラリ」内の「HandBrake」フォルダと、上記5で退避した「HandBrake」フォルダを同時に開く
3.退避したフォルダ内の「UserPresets.plist」ファイルを「ライブラリ」内の「HandBrake」フォルダに上書きコピー
4.HandBrakeを起動する
■Windowsの場合
1.HandBrakeを終了する
2.「%appdata%」内の「HandBrake」フォルダと、上記4で退避した「HandBrake」フォルダを同時に開く
3.退避したフォルダ内の「user_presets.xml」ファイルを「%appdata%」内の「HandBrake」フォルダに上書きコピー
4.HandBrakeを起動する
退避した「HandBrake」フォルダは、これで特に必要なくなったので削除してもOKです。
実は2年前くらいにこれでハマって、そのときはMacに新しいアカウント作ってHandBrake使ったら成功したんですよ(笑) それ以来HandBrake使う機会無くて放置してました。んでさっき前の記事を書こうとしてHandBrake使ったらやっぱ使えなくて、冷静に考えてみるとライブラリをリセットすればOKだよなぁと思って試してみた次第でございます。本当はどこがどう壊れてるのか分かればいいんですけど、まぁ直ったから良し。
ちなみに変換に失敗したときは、画面にこんなログが表示されました。最後にそれ貼り付けときますね。
・2年前DVDをリッピングしようとした時のログ(合法的なリッピングなんで通報しないでねw)
HandBrake Activity Log for /Users/hoge/Desktop/movieFile.m4v: 2012-11-21 01:12:26 +0900
Handbrake Version: 0.9.3-jp-b1 (2009021200)
[01:12:26] macgui: Rip: Pending queue count is 1
[01:12:26] macgui: scanning specifically for title: 1
[01:12:26] macgui: performNewQueueScan currentQueueEncodeIndex is: 0
[01:12:26] hb_scan: path=/Users/hoge/Desktop/DVD/VIDEO_TS, title_index=1
[01:12:26] scan: trying to open with libdvdread
[01:12:26] scan: DVD has 1 title(s)
[01:12:26] scan: scanning title 1
[01:12:26] scan: opening IFO for VTS 1
[01:12:26] pgc_id: 1, pgn: 1: pgc: 0x2691bc0
[01:12:26] scan: vts=1, ttn=1, cells=0->24, blocks=0->892076, 892077 blocks
[01:12:26] scan: duration is 00:29:59 (1799310 ms)
[01:12:26] scan: checking audio 1
[01:12:26] scan: id=80bd, lang=English (AC3), 3cc=eng ext=0
[01:12:26] scan: title 1 has 1 chapters
[01:12:26] scan: chap 1 c=0->24, b=0->892076 (892077), 1799310 ms
[01:12:26] scan: aspect = 0
[01:12:26] scan: decoding previews for title 1
*** libdvdread: CHECK_VALUE failed in nav_read.c:207 ***
*** for dsi->dsi_gi.zero1 == 0 ***
[01:12:26] scan: audio 0x80bd: AC-3, rate=48000Hz, bitrate=256000 English (AC3) (2.0 ch)
*** libdvdread: CHECK_VALUE failed in nav_read.c:207 ***
*** for dsi->dsi_gi.zero1 == 0 ***
*** libdvdread: CHECK_VALUE failed in nav_read.c:207 ***
*** for dsi->dsi_gi.zero1 == 0 ***
*** libdvdread: CHECK_VALUE failed in nav_read.c:207 ***
*** for dsi->dsi_gi.zero1 == 0 ***
*** libdvdread: CHECK_VALUE failed in nav_read.c:207 ***
*** for dsi->dsi_gi.zero1 == 0 ***
*** libdvdread: CHECK_VALUE failed in nav_read.c:207 ***
*** for dsi->dsi_gi.zero1 == 0 ***
*** libdvdread: CHECK_VALUE failed in nav_read.c:207 ***
*** for dsi->dsi_gi.zero1 == 0 ***
*** libdvdread: CHECK_VALUE failed in nav_read.c:207 ***
*** for dsi->dsi_gi.zero1 == 0 ***
*** libdvdread: CHECK_VALUE failed in nav_read.c:207 ***
*** for dsi->dsi_gi.zero1 == 0 ***
*** libdvdread: CHECK_VALUE failed in nav_read.c:207 ***
*** for dsi->dsi_gi.zero1 == 0 ***
[01:12:26] scan: 10 previews, 720x480, 29.970 fps, autocrop = 50/52/0/0, aspect 4:3, PAR 8:9
[01:12:26] scan: title (0) job->width:656, job->height:384
[01:12:26] libhb: scan thread found 1 valid title(s)
・今日、フルHD動画をカーナビで見れるサイズに変換しようとした時のログ
HandBrake Activity Log for /Users/hoge/Desktop/movieFile.m4v: 2014-04-29 11:53:16 +0900
Handbrake Version: 0.9.3-jp-b1 (2009021200)
[11:53:16] macgui: Rip: Pending queue count is 1
[11:53:16] macgui: scanning specifically for title: 1
[11:53:16] macgui: performNewQueueScan currentQueueEncodeIndex is: 0
[11:53:16] hb_scan: path=/Volumes/SDcard/movieFile.mp4, title_index=1
[11:53:16] scan: trying to open with libdvdread
[11:53:16] dvd: not a dvd - trying as a stream/file instead
Input #0, mov,mp4,m4a,3gp,3g2,mj2, from '/Volumes/SDcard/movieFile.mp4':
Duration: 00:25:05.15, start: 0.000000, bitrate: 3816 kb/s
Stream #0.0(eng): Video: h264, yuv420p, 1280x720, 29.97 tb(r)
Stream #0.1(eng): Audio: aac, 48000 Hz, stereo, s16
[11:53:16] scan: decoding previews for title 1
[11:53:16] scan: 10 previews, 1280x720, 29.970 fps, autocrop = 0/0/0/0, aspect 16:9, PAR 1:1
[11:53:16] scan: title (0) job->width:1280, job->height:720
[11:53:16] libhb: scan thread found 1 valid title(s)
両方変換には失敗してるんですけど、内容はけっこう違いますねぇ。意味は分からないですが、一応参考までに貼っときました。
ではでは〜。